Wie die ClickShare App von Barco funktioniert
von Installation bis Präsentation …
Die Collaboration App für Desktops
Im oberen Bereich stellen wir Ihnen die ClickShare Collaboration App vor. Sie ist für die Anwendung auf dem BYOD – Desktop gedacht.
Die Mobile App
Im unteren Bereich stellen wir Ihnen die ClickShare Mobile App vor. Sie ist für Android oder iOS Nutzer gedacht und steht in den jeweiligen Stores kostenlos zum download zur Verfügung.
Die Collaboration Desktop App
…ist die App für Desktop und Laptop. Mit ihr ist es möglich sich drahtlos mit dem Konferenzraum inklusive Raumdisplays, Kameras und Lautsprechern zu verbinden, um Inhalte binnen Sekunden zu teilen. Dank der Erkennungsfunktion (über Ultraschallverbindung), die Ihr Gerät erkennt sobald Sie den Konferenzraum betreten, sind Sie sofort mit dem Raumdisplay und den AV-Peripheriegeräten verbunden. Damit dies funktioniert muss das Raumdisplay mit einer ClickShare Einheit verbunden sein. Die Collaboration App ist kompatibel mit Windows 7 oder höher und macOS 10.12 oder höher.
Um kein Meeting mehr zu verpassen, wird Ihr Outlook-Kalender automatisch mit der ClickShare App synchronisiert. So wird die nächste Konferenz in der App angezeigt und Sie können mit einem Klick teilnehmen. Teams, Zoom oder Webex wird automatisch geöffnet und der Anruf erfolgt sofort. Wenn Sie Inhalte während eines Anrufes teilen, werden diese ebenfalls automatisch auf dem Bildschirm im Konferenzraum angezeigt. Sie können auch problemlos die Konferenzraumansicht im VC-Anruf teilen.
So installieren und verwenden Sie die App:
- Laden Sie sich die Collaboration App kostenlos auf clickshare.app herunter.
- Nachdem Sie die App installiert und geöffnet haben, erscheint unten rechts auf Ihrem Desktop ein kleines Fenster. Dort können Sie den Konferenzraum auswählen, mit dem Sie sich verbinden wollen. (Falls ein Passwort eingerichtet wurde und dieses jetzt verlangt wird, finden Sie dieses oben rechts in der Ecke auf dem Raumdisplay)
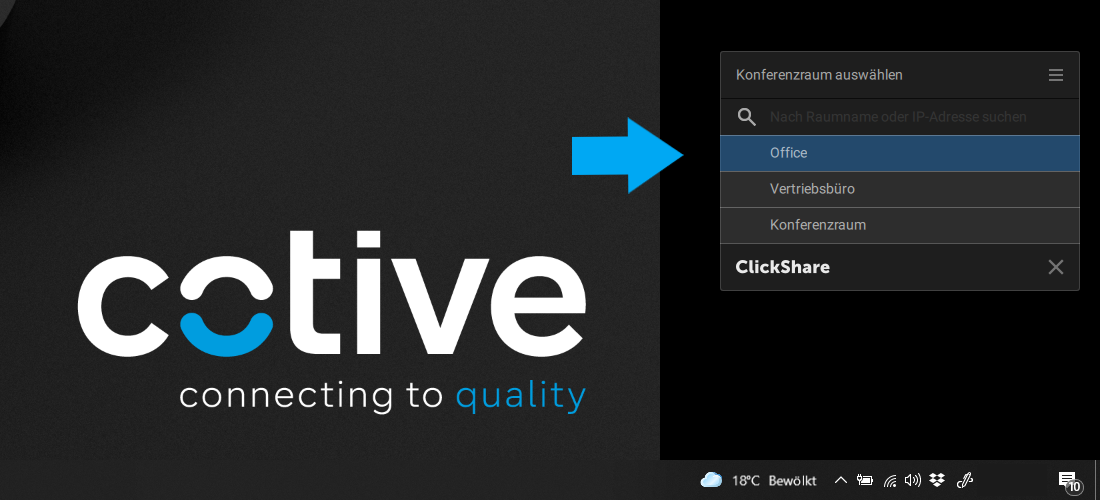
- Sobald Sie sich mit dem Raum – ClickShare Base Unit verunden haben, klicken Sie auf den virtuellen ClickShare Button unten rechts auf Ihrem Desktop (kleiner weißer Kreis).
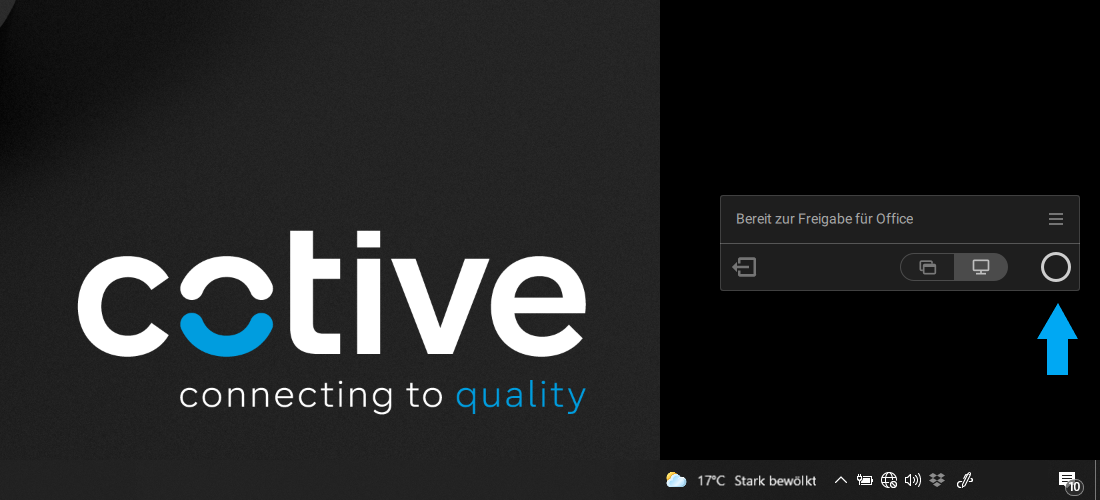
- Dieser färbt sich rot und zeigt so an, dass ihr Bildschirm jetzt geteilt wird.
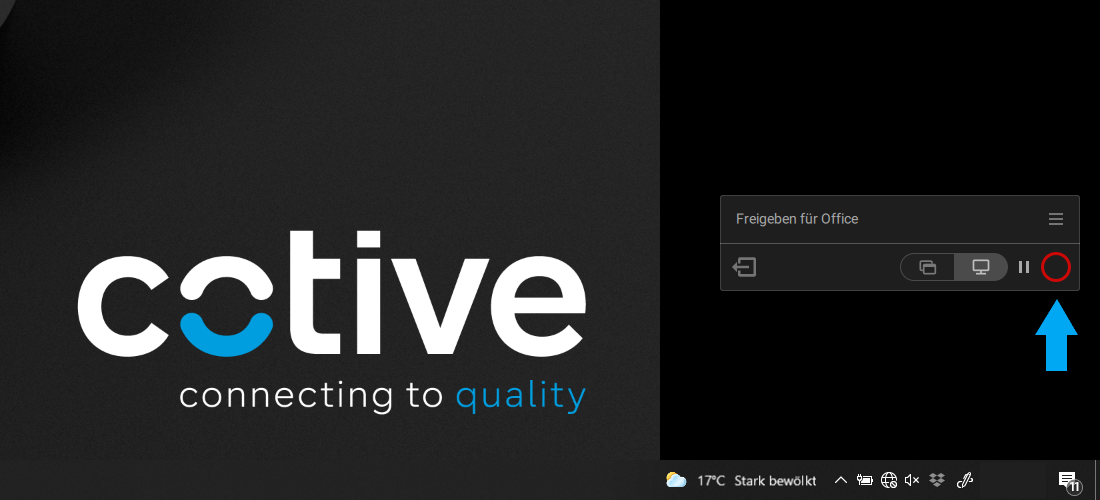
- Wenn Sie direkt auf den roten Kreis klicken, wird Ihre Übertragung gestoppt und Ihr Bildschirm wird nicht mehr geteilt.
- Bei Verlassen des Konferenzraumes, klicken Sie auf das Symbol ganz links im unten rechts angezeigten Fenster.
Hier finden sie eine Übersicht über alle weiteren Symbole und Möglichkeiten, welche die Barco ClickShare App bietet.
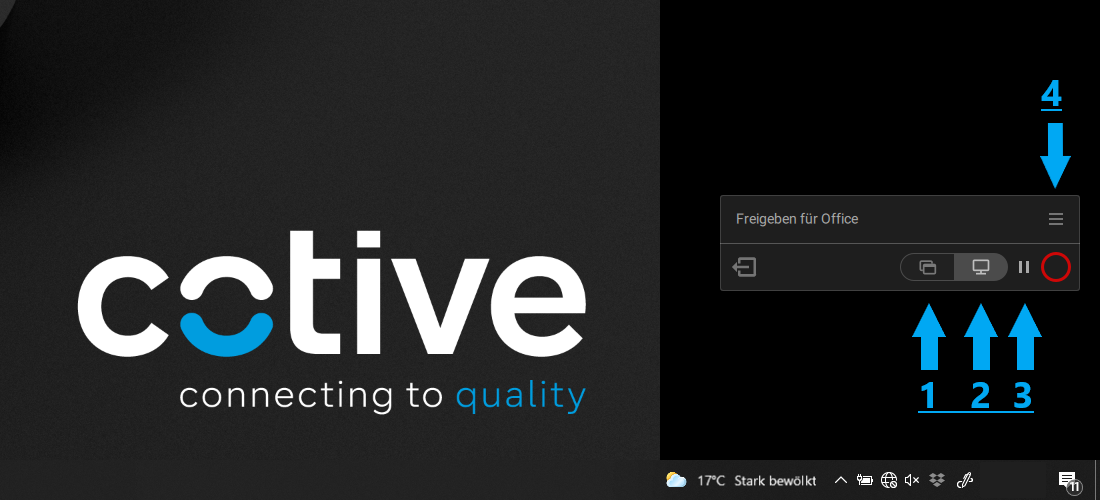
- Fenster Teilen
Hier können Sie ein bestimmtes Fenster, ganz ähnlich wie man es von einer Videokonferenz-Software kennt teilen. Wählen Sie einfach ein bereits auf Ihrem Desktop geöffnetes Fenster aus. - Desktop teilen
Das Grundprinzip von ClickShare, hier teilen Sie den kompletten Desktop (dupliziert). Alle Anwendungen werden live übertragen und sind für alle Teilnehmer sichtbar. - Pause Symbol
Ob Sie Ihren Desktop teilen oder nur ein einzelnes Fenster, dass auf dem Raumdisplay angezeigte Bild friert ein. Jetzt können Sie auf Inhalte Ihres PC´s zugreifen, ohne das es übertragen wird. Aber nicht vergessen, dass eingefrorene Bild bleibt sichtbar. - Erweitertes Menü
Um die App zu beenden, wählen Sie im erweiterten Menü den Punkt Beenden / Quit. Des Weiteren finden Sie hier Optionen der App, auf die wir im nächsten Schritt etwas genauer eingehen werden.
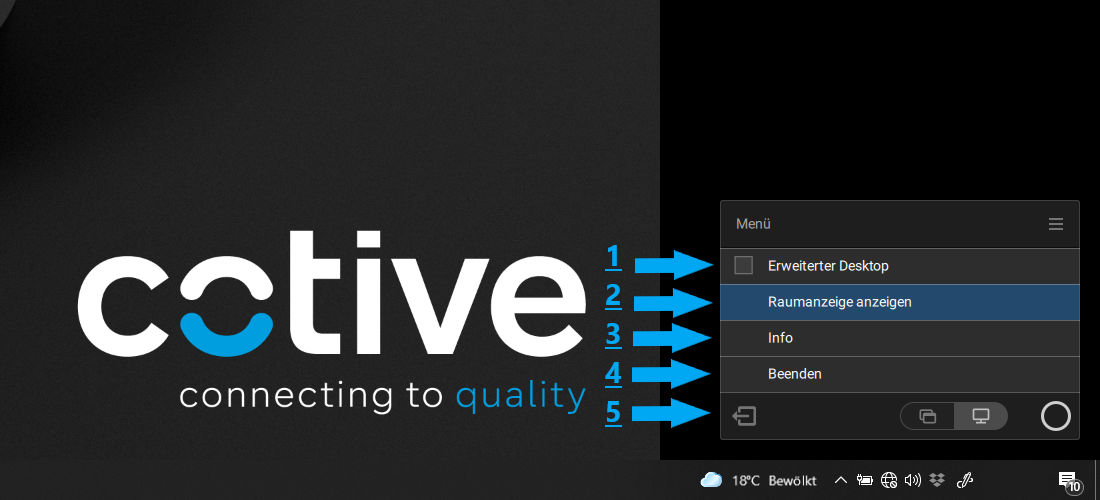
- Erweiterter Desktop
Hier können Sie ein bestimmtes Fenster, ganz ähnlich wie man es von einer Videokonferenz-Software kennt. Wählen Sie einfach ein bereits auf Ihrem PC geöffnetes Fenster aus. - Raumanzeige anzeigen
Wenn Sie das Raumdisplay nicht gut einsehen können oder vielleicht auf Grund der Situation (Präsentation) mit dem Rücken zum Display sitzen, können Sie sich hier das ausgespielte / angezeigte Bild anzeigen lassen. - Info
Hier öffnet sich ein kleines Fenster mit drei Unterpunkten. - Was ist Neu gibt Ihnen einen Überblick von Update-News oder neuen Feauters die Barco bereitstellt.
- Einstellungen bietet Ihnen die Möglichkeit die ClickShare Analysedaten freizuschalten oder die Funktion der Kalenderintegration einzubinden.
- Info zeigt Ihnen auf welchem Software-Stand die ClickShare Komponenten sind befinden und in welchem Zustand sie sind. (App und Base-Unit)
- Beenden
Hier beenden Sie die ClickShare App, was zum automatischen verlassen der Übertragung führen würde. Wir empfehlen Ihnen allerdings vor dem Beenden die Übertragung zu verlassen. - Verlassen
Wie bereits erwähnt, hier verlassen Sie den Konferenzraum bzw. die Übertragung.
Die Mobile App
…können Sie als Android oder iOS Nutzer kostenlos im Google Play Store/ App Store herunterladen. Sie ist kompatibel mit CS-100(Huddle), CSE-200(+), CSE-800, CX-20, CX-30 und CX-50.
Je nachdem, wie Ihr ClickShare im Besprechungsraum eingerichtete wurde und mit welchem Netzwerk Sie mit Ihrem Mobilgerät verbunden sind, gibt es zusätzliche Schritte, bevor Sie mit dem Teilen beginnen können. Diese Schritte und Best Practices zur Schaffung der besten Endbenutzererfahrung finden Sie unter:
https://www.barco.com/en/support/docs/TDE9540?revision=01
Android:
Das Teilen von Audio und Ton erfordert die Version 3.3.0 (oder höher) der App.
iOS:
Das Teilen von Ton wird nicht unterstützt. Verwenden Sie für Sitzungen, bei denen Ton erforderlich ist, alternativ Airplay.
So verbinden Sie sich mit einem Konferenzraum:
- Der Konferenzraum ist im selben Netzwerk wie Ihr Gerät
- Öffnen Sie die App und wählen Sie den Konferenzraum aus, mit dem Sie sich verbinden wollen. Standardmäßig sind alle Besprechungsräume, die über Ihr aktuelles WLAN-Netzwerk gefunden wurden, in der App sichtbar. Falls Ihr Besprechungsraum nicht in der Liste angezeigt wird, suchen Sie ihn mithilfe des Suchfeldes.
- Geben Sie bei Aufforderung den 4-stelligen PIN-Code ein. Diesen finden Sie auf dem Bildschirmhintergrund des Raumdisplays.
- Nachdem die Verbindung zum Besprechungsraum hergestellt wurde, starten Sie die Freigabe der Inhalte von Ihren Geräten an die ClickShare-Basiseinheit.
- Der Konferenzraum ist NICHT im selben Netzwerk wie Ihr Gerät
-
- Wenn der Konferenzraum in der App nicht gefunden werden kann, müssen Sie Ihr Gerät direkt mit dem Wi-Fi der ClickShare-Basiseinheit verbinden.
- Dafür gehen Sie zu Einstellungen > Wi-Fi
- Wählen Sie das Wi-Fi Netzwerk (oder SSID) der ClickShare Basiseinheit: Die Standard-SSID für die Verbindung mit der Basiseinheit ist ClickShare-<serielle Basisnummer>
- Geben Sie das Passwort ein (Standard ist clickshare)
- Wenn Sie jetzt die App öffnen, sollte Ihr Gerät mit dem Konferenzraumdisplay verbunden sein. Sie können nun Ihre Inhalte teilen.
So teilen Sie Ihren Bildschirm:
- Klicken Sie auf den großen weißen Kreis in der App. Eine Push-Benachrichtigung warnt Sie, dass alles auf Ihrem Bildschirm geteilt wird und fordert Sie zur Bestätigung auf (Bei iOS wird die Funktion Bildschirmaufnahme aktiviert).
- Klicken Sie auf Zulassen (Bei iOS auf Aufnahme starten). Der große weiße Kreis in der App sollte jetzt rot sein. Zudem wird die Bildschirmübertragung durch einen roten Balken oben im Bildschirm angezeigt.
- Ihr Bildschirm wird jetzt auf dem Raumdisplay geteilt und Sie können zu jeder anderen App auf Ihrem Gerät wechseln, um verschiedene Inhalte zu zeigen.
So stoppen Sie die Bildschirmübertragung:
- In jeder App auf Ihrem Gerät können Sie auf das rote Symbol oben auf dem Bildschirm tippen. Daraufhin wird ein Popup angezeigt, in dem Sie die Freigabe Ihres Bildschirms beenden können.
- Alternativ können Sie zur ClickShare-App zurückkehren und auf den großen Kreis tippen, um die Freigabe Ihres Bildschirms zu beenden.
- (iOS) Sie können auch die Bildschirmaufnahme stoppen, um die Übertragung zu beenden.
Unsere Kunden erhalten ClickShare Systeme von uns fertig konfiguriert und CI-konform personalisiert. Falls Sie Hilfe benötigen oder Fragen haben helfen wir Ihnen gerne weiter. Sprechen Sie uns gerne an.
Vielen Dank für Ihren Besuch auf unserem Blog!
Kundenzufriedenheit ist uns wichtig und auch hier im WWW versuchen wir unsere Kunden einen Mehrwert zu bieten. Aus diesem Grund wären wir Ihnen dankbar, wenn Sie uns durch einen Kommentar ein Feedback Ihrer Erfahrung geben würden.
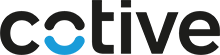
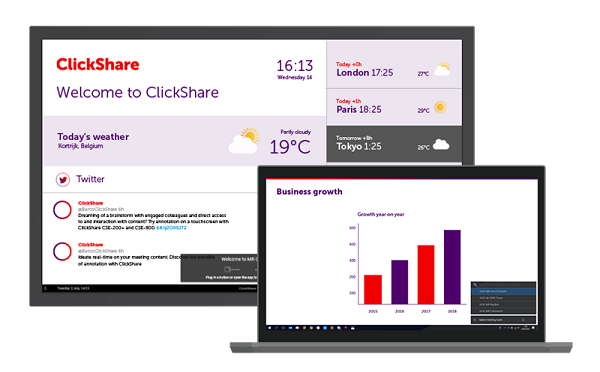
Keep this going please, great job!
Thank you for the nice feedback!
We continuously try to share our knowledge and experiences with others in small blog posts.
Thanks again and best regards