Inbetriebnahme der zwei CTOUCH Riva 2 Modelle
Sie haben einen neuen CTOUCH Riva D2 oder R2 und möchten diesen nun einrichten?
Im Folgenden finden Sie eine genaue Anleitung und Auflistung der Schritte, die Sie während der Inbetriebnahme beachten sollten. Wenn Sie ein CTOUCH Riva R2/D2 oder Neo Display Model einrichten möchten, benötigen Sie einen Sphere Konto und müssen diese zwei Schritte vorab selbstständig durchführen:
- Erstellen eines CTOUCH Sphere Kontos
- Erstellen eines CTOUCH Sphere Verbindungscodes
- Installation und Einrichtung des Riva R2/D2 (mit und ohne Internetzugang)
WICHTIG: Hier sollte die Reihenfolge dieser zwei Schritte eingehalten werden. Um eine erfolgreiche und schnelle Einrichtung der CTOUCH Riva R2/D2 Geräte zu gewährleisten, müssen Sie vor der Display-Einrichtung den Verbindungscode erstellen. Ohne diesen Code ist eine Installation nicht möglich.
So erstellen Sie ein CTOUCH Sphere Konto
HINWEIS: Empfohlen wird diesen Schritt mit dem Microsoft Edge oder Google Chrome Browser durchzuführen.
- Der erste Schritt ist die Registrierung. Rufen Sie in einem der oben genannten Browsern diesen Link auf: https://sphere.ctouch.eu
- Klicken Sie auf den Button „Log in/ Sign up“ und geben Sie anschließend ihre E-Mail-Adresse an.
- Als Nächstes legen Sie ein Passwort fest. Dabei sollten Sie sich an die Regeln halten, die dort aufgelistet werden.
- Nun muss Ihre E-Mail verifiziert werden. Dies gelingt Ihnen über die Bestätigungsemail, die an die von Ihnen angegebene E-Mail-Adresse gesendet wurde. Darin finden Sie einen Link, den Sie anklicken, um Ihren Account zu verifizieren.
- Im nächsten Schritt gehen Sie auf https://sphere.ctouch.eu und loggen sich mit ihren neuen Login-Daten ein.
- Es erscheint ein Pop-Up-Fenster, in dem Sie nun Ihren Unternehmens-, Schul- oder Firmennamen angeben können.
WICHTIG: Klicken Sie auf das kleine Kästchen, um CTOUCH zu erlauben die Information nur verarbeiten, um einen sicheren Nutzeraccount zu erstellen.
Falls Sie Fachhändler sind und Ihr Sphere Nutzer-Account zu einem Dealer Account upgraden möchten, sollten Sie dafür Ihren CTOUCH Account Manager kontaktieren.
So erstellen Sie einen CTOUCH Sphere Verbindungscode
HINWEIS: In einigen Firmenware Versionen wird ein „Registrierungscode“ (Registration code) verlangt, dabei handelt es sich ebenfalls um den „Verbindungscode“ (Connect code).
- Melden Sie sich bei CTOUCH Sphere an
- Klicken Sie unten links in der Ecke auf „Einstellungen“
- Klicken Sie auf den Button „+ Code Erstellen“
- In der ersten Zeile sehen Sie Ihren Verbindungscode/ Registrierungscode. Dieser wird automatisch für Sie erstellt. Der 8-stellige Code besteht aus Groß-, Kleinbuchstaben und Nummern, in einer wahllos angeordneten Reihenfolge.
- Für die (Fach-) Händler:
Im Unternehmens-Feld (unter dem Code) können Sie ihren Kunden auswählen, sofern Sie für diesen einen Verbindungscode erstellen möchten. Wenn Ihr Kunde nicht aufgelistet sein sollte, bitten Sie diesen um Erlaubnis für die Verwaltung dessen Displays. Dafür müssen Sie ihrem Kunden IHREN Dealer-Verbindungscode geben. Der Kunde muss diesen in SEINEN CTOUCH Sphere Einstellungen angeben. Ist dies geschehen, sollten Sie Ihren Kunden nun in der Liste finden.
- Als Nächstes vergeben Sie einen Projektnamen. Sie können beispielsweise den Namen des Schulgebäudes oder den Installationstag angeben.
- Dafür müssen Sie Ihrem Kunden Ihren Dealer-Verbindungscode geben. Der Kunde muss diesen in seinen
- Als letztes geben Sie ein Datum an, bis wann der Code gütig sein soll.
Ihr Verbindungscode wird in der Liste „CONNECT DISPLAYS“ (Ganz unten auf de Seite) erscheinen.
WICHTIG: Sie können den Verbindungscode nicht vom Display abrufen. Wenn Sie diesen verlieren, können Sie einen neuen Code generieren und diesen in der Sphere App auf dem Touchscreen eingeben. Damit wird die bestehende Verbindung beendet.
TIPP: Sie benötigen nicht für jedes Display einen eigenen Code, Sie können den Verbindungscode für mehrere Displays verwenden.
Installationsanleitung Riva R2/D2 (mit und ohne Internetzugang)
Tipp: Falls Sie Ihr Display derzeit weder über WiFi noch über ein Kabel mit dem Internet verbinden können, besteht die Möglichkeit ein Hotspot eines Mobiltelefons zu verwenden.
Egal ob mit oder ohne Internetverbindung, im Folgenden finden Sie die genaue Reihenfolge der Schritte, die Sie für das erfolgreiche Einrichten eines CTOUCH Riva Modells durchführen sollten:
- Wählen Sie eine Sprache aus
- Legen Sie Standort und Zeitzone für Ihr Display fest
- Verbinden Sie sich mit dem Internet (Kabel) oder wählen Sie ein kabelloses Netzwerk (Wi-Fi)
(Wenn Sie das Display derzeit nicht mit dem Internet verbinden können, können Sie diesen Schritt überspringen)
- Geben Sie Ihren Verbindungscode/ Registrierungscode an. Diesen finden Sie in den Einstellungen Ihres CTOUCH Sphere Accounts.
(Wenn keine Internetverbindung besteht, kann die CTOUCH Sphere Registrierung nicht abgeschlossen werden, Jedoch wird dieser Schritt automatisch beendet, sobald das Display mit dem Internet verbunden ist)
- Legen Sie nun die Informationen des Displays fest
(Diese Informationen werden in Ihrem CTOUCH Sphere Konto gespeichert)
- Bennen Sie ihr Display
- Geben Sie den Standort/ das Gebäude an, in dem es steht
(Dieser Schritt wird automatisch übersprungen, wenn Sie keine Internetverbindung haben, da die Daten nicht an Sphere gesendet werden können. Die Informationen legen Sie im Nachhinein fest, sobald das Gerät wieder mit dem Internet verbunden und die Sphere Registrierung abgeschlossen ist.)
- Wählen Sie ihren bevorzugten Energie-Modus (Dieser kann später in den Einstellungen jederzeit geändert werden)
- Setzen Sie bei allen drei Punkten einen Haken
- Aktivierung des CTOUCH Betriebssystems (COS) > Wählen Sie „Full Experience“, um ihr Display durch CTOUCH Sphere (auch aus der Ferne) verwalten zu können
- Legen Sie einen 6-stelligen Pin code fest, um Ihre Einstellungen zu schützen
- Merken Sie sich diesen Code gut oder notieren Sie diesen an einem sicheren Ort
- Wenn Sie diesen verlieren, müssen Sie ihr Display auf die Werkeinstellungen zurücksetzen
- Update Check
- Das Display prüft, ob ein Update verfügbar ist
- Durch einen Klick auf „Installieren“ wird das Update automatisch gedownloadet und durchgeführt
- Wir empfehlen hier anfallende Updates gleich zu installieren und das Überspringen dieser zu vermeiden
(Bei einer nicht vorhandenen Internetverbindung, kann Ihr Gerät nicht nach verfügbaren Updates suchen. Klicken Sie auf den Button zum Überspringen dieses Schrittes. Sie sollten jedoch eventuelle Updates nachholen, da diese wichtig für die Sicherheit und Funktionalität Ihres Gerätes sind.)
Die Einrichtung Ihres Displays ist beendet!
(Bei fehlendem Internet können Sie Ihr Display zu einem späteren Zeitpunkt fertig einrichten. Dafür müssen Sie das Gerät aus- und wieder einschalten und sich lediglich via WiFi oder Kabel mit dem Internet verbinden. Denken Sie hier jedoch an Schritt 5 und 10, die Sie zu Ihrem Vorteil nachholen sollten.)
WICHTIG: Für die beste Benutzererfahrung und aus Sicherheitsgründen, sorgen Sie dafür, dass Ihr Display immer auf dem neuesten Stand ist. Bei einer funktionierenden Internetverbindung können Updates automatisch vom Display oder durch CTOUCH Sphere manuell durchgeführt werden.
Falls Sie Fragen haben oder sich für ein Produkt interessieren, dann zögern Sie nicht uns zu kontaktieren.
Wir freuen uns über Ihre Nachricht. Kontakt
Vielen Dank für Ihren Besuch auf unserem Blog!
Kundenzufriedenheit ist uns wichtig und auch hier im WWW versuchen wir unseren Kunden einen Mehrwert zu bieten. Aus diesem Grund wären wir Ihnen dankbar, wenn Sie uns durch einen Kommentar ein Feedback Ihrer Erfahrung geben würden.
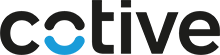
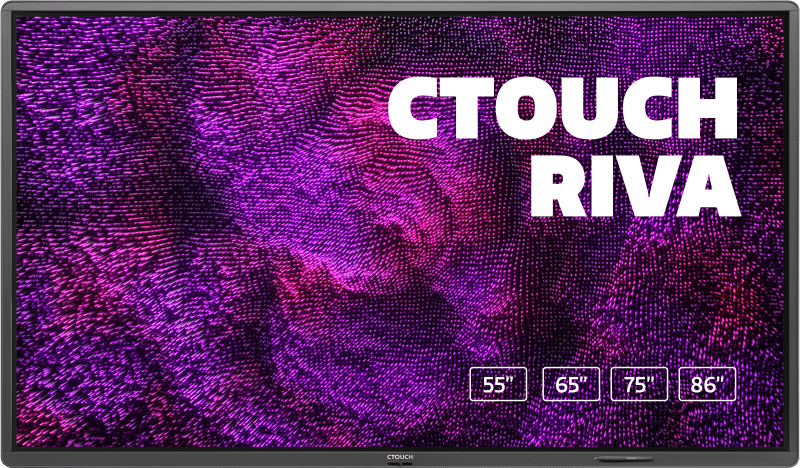
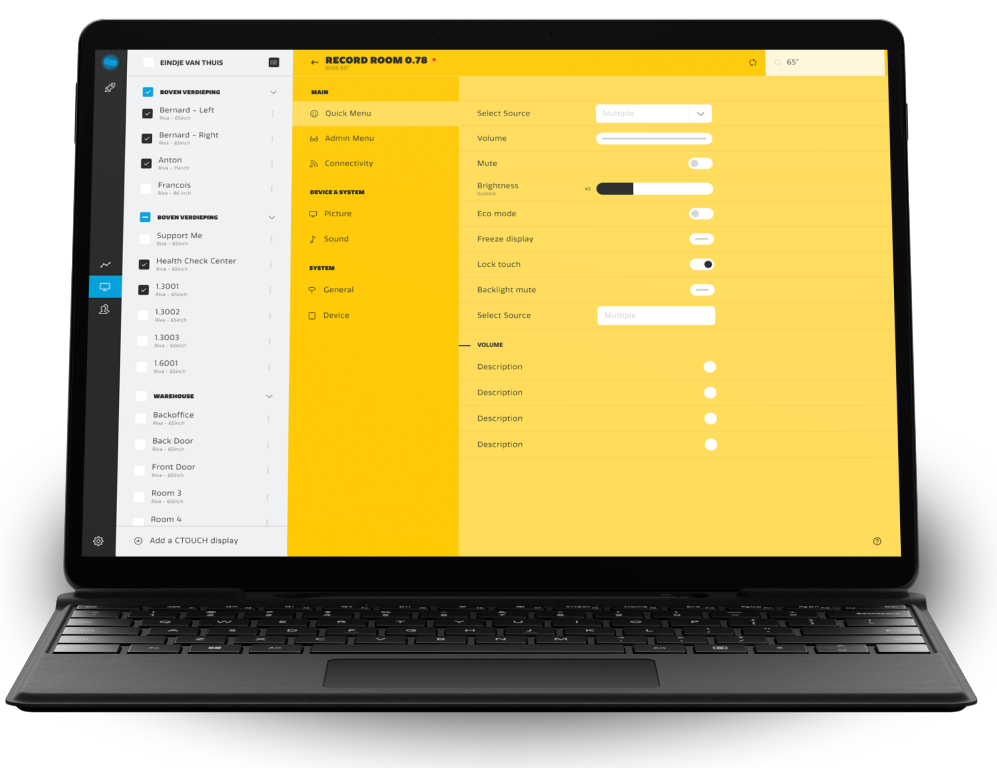
0 Kommentare